"We were quickly impressed with their exceptional skills and experience in B2B software development, specifically in solving intricate issues related to supply chain financing."Ryan
Founder and CEO
Transforming ideas into impactful digital solutions, specializing in modern web applications, AI integration, and strategic technical leadership.
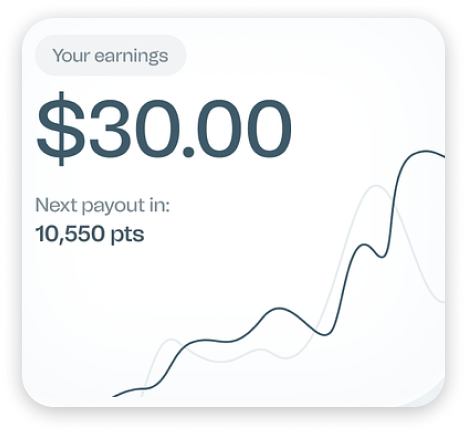
Connect Sources
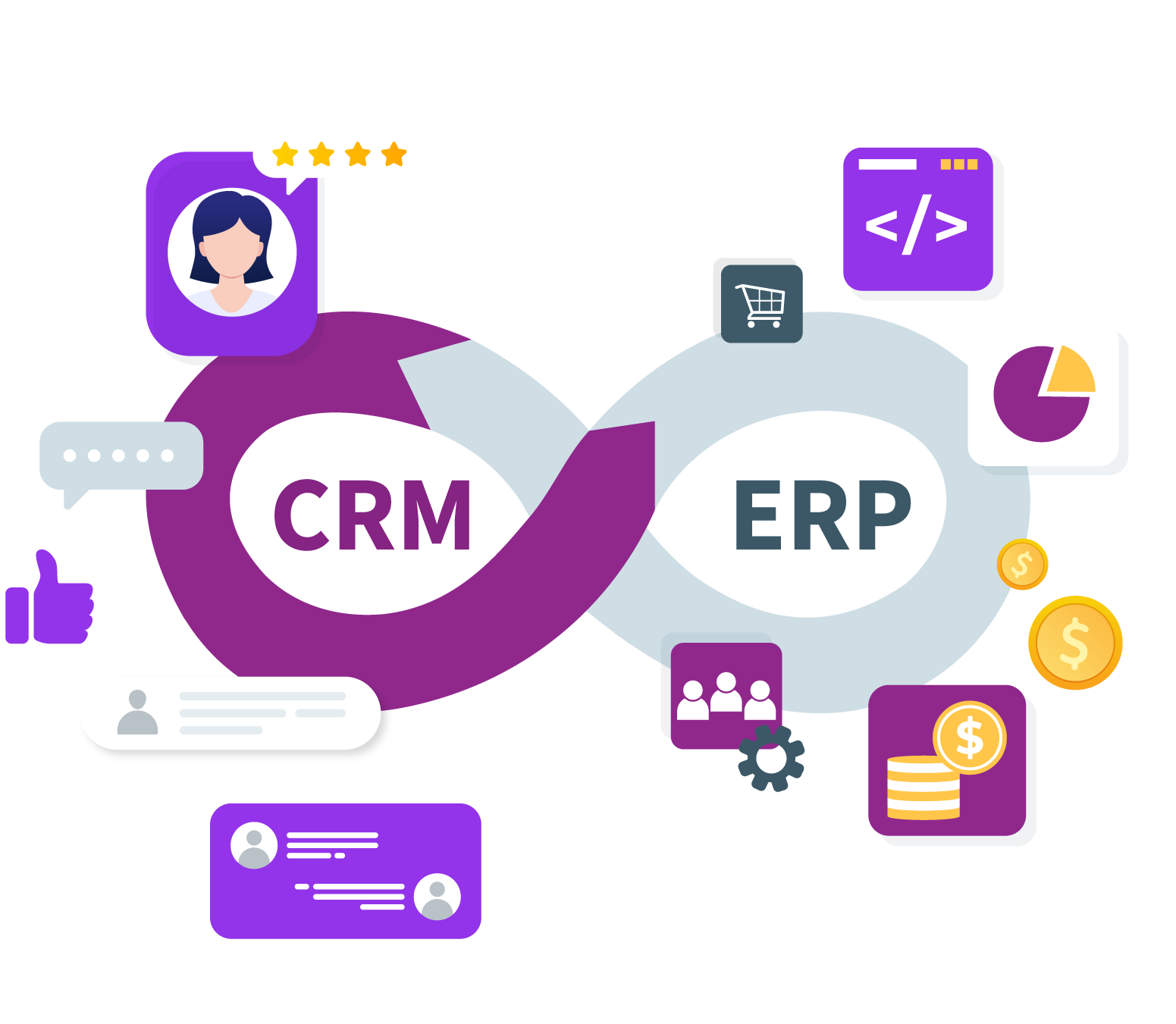
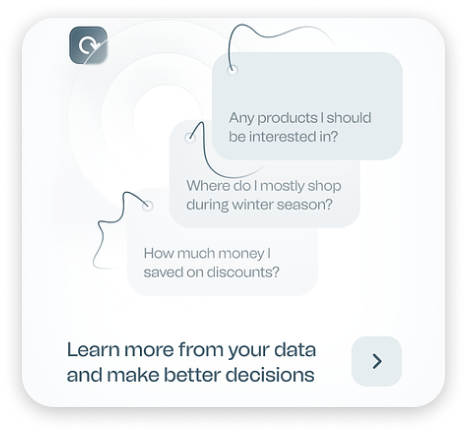
"We were quickly impressed with their exceptional skills and experience in B2B software development, specifically in solving intricate issues related to supply chain financing."Ryan
"Working with David was truly a pleasure! We felt that his exceptional professionalism, patience, and technical experience were incredibly valuable for our startup."Jonatan
"Working with Majestic Labs was a game-changer for our startup. They didn't just build our MVP - they helped shape our entire technical strategy."Dror
Understanding your vision and requirements
Crafting the perfect technical approach
Building with modern best practices
Deploying and scaling your solution