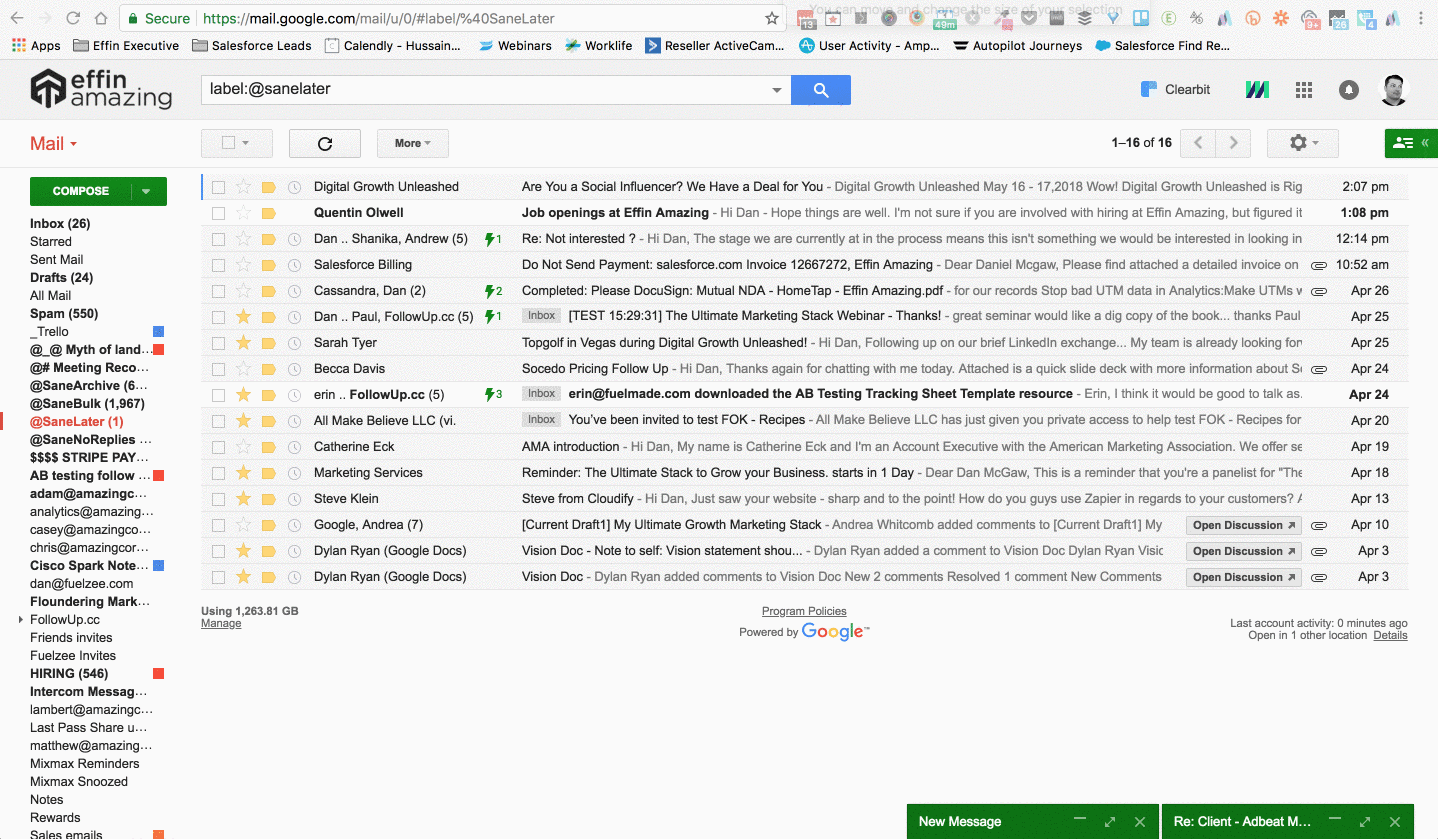Email is a very time-consuming communication channel that we all have to use. It is easy to feel overwhelmed with a constant need for answering emails.
“Your Email inbox is a to-do list created by other people.”
I am an Inbox-Zero freak since 2010. But I used to spend 1–2 hours a day, checking and answering emails and cleaning up my Inbox.
There are many articles and talks on how to achieve Inbox-Zero, like https://www.youtube.com/watch?v=z9UjeTMb3Yk or
https://gmelius.com/inbox-zero-gmail
During those years, I found or developed various techniques to reduce this time by almost 70%. I’m sharing this list of practical tips and tools to boost your productivity.
Clean User Interface
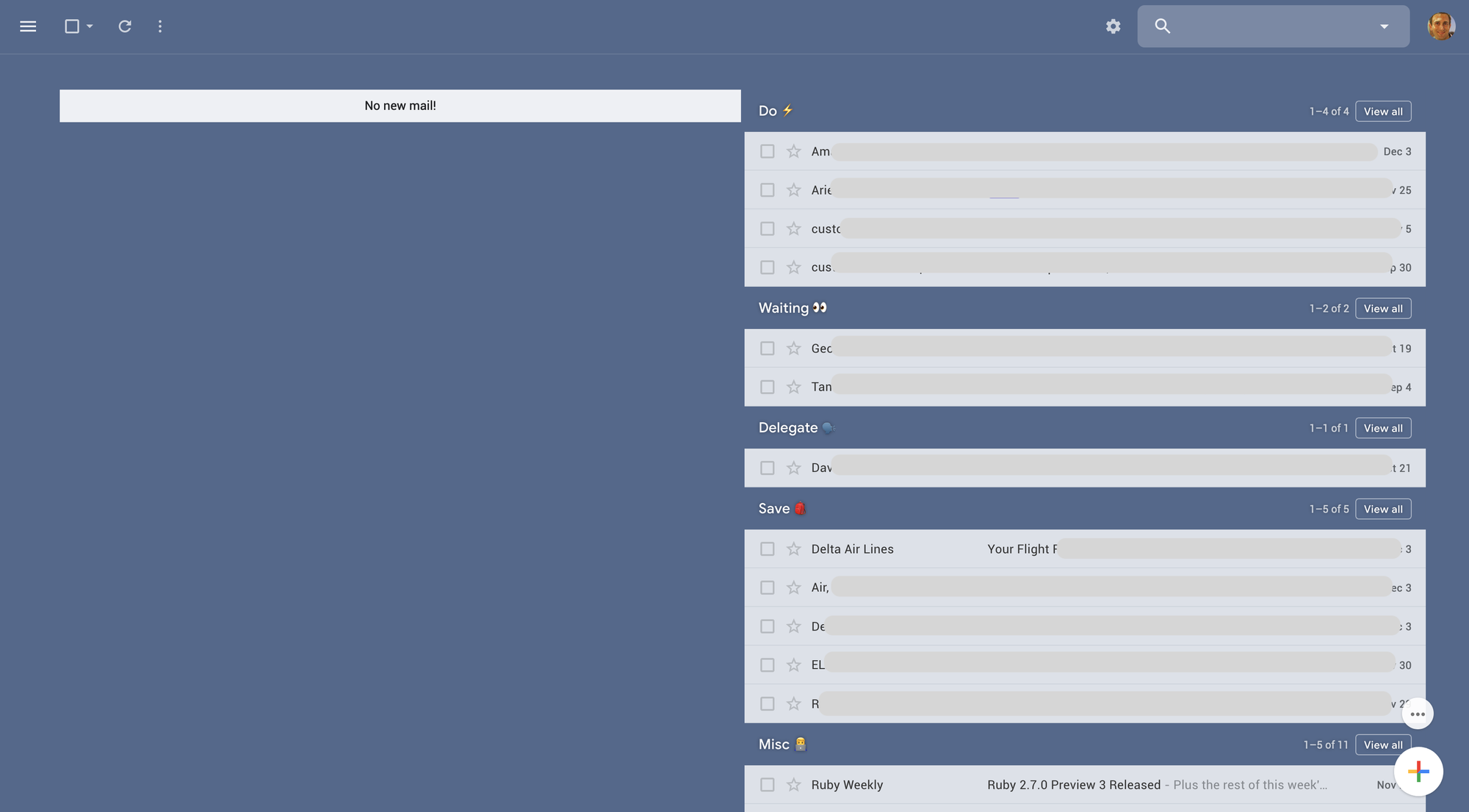
- Make your Gmail look clean
I recommend Simplify Gmail plugin. It supports Firefox & Chrome.
If you are worried about your security, this plugin is Open Source - Multiple Inboxes for Gmail
Gmail has an option to define multiple inboxes displayed on the main screen, based on predefined Search queries.
You can follow this guide explaining how to config Multiple Inboxes inside your Gmail account
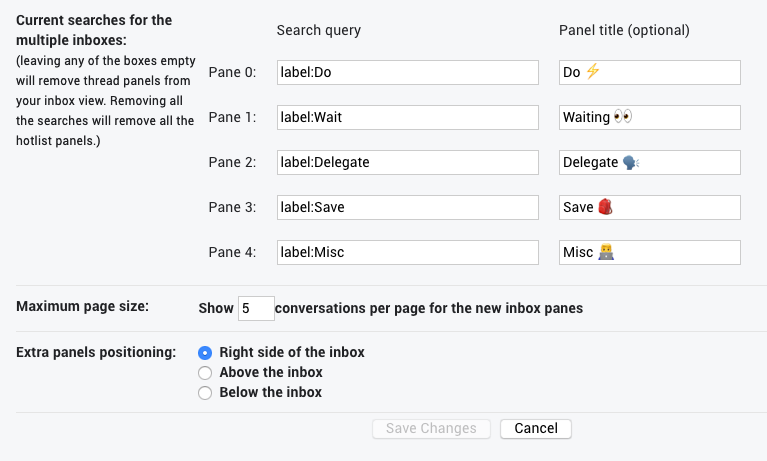
I follow “touch it once” rule when checking my Inbox. When an email arrives into my Inbox, it can be automatically labeled and archived using Gmail Filter (filters described below), or it waits for me in my Inbox. After reading the email inside the Inbox, I decide what I will do about this email. I can move it to one of those labels or archive it.
I will explain a list of labels I’m using:
Do ⚡️: It contains all emails I have to take care of and I need to prioritize those in my morning To-Do list. Those emails usually take up a large chunk of my time.
Waiting 👀: After responding to an email, I can archive it or put it in a Waiting list if other side response is required.
Delegate 🗣: Similar to Waiting list, but emails that I delegate to my other team members.
Save 🎒: I keep various emails that I will need within 2–4 weeks. For example, flight tickets
Misc 👨💻: It contains all Miscellaneous email I subscribed. I have a filter that automatically archives all those emails and add a label Misc
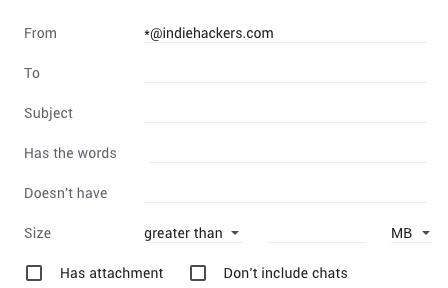
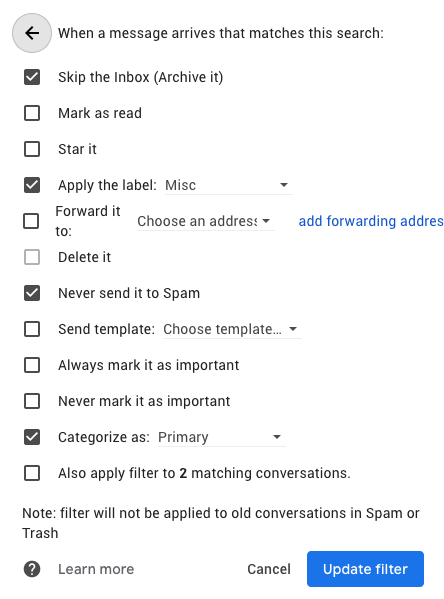
Pay attention that you don’t want to show more than 5 conversations per label for the New Inbox Pane.
3. Set a Background theme
GMail allows settings various background colors and images. I recommend using one color background. Your goal is to make the information readable without any distraction.
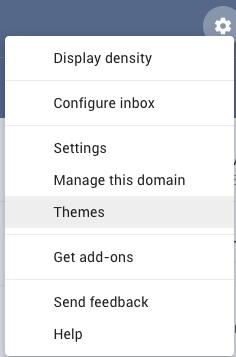
Performance & Productivity Tips
Make the GMail work faster with less distraction helps reducing the total time.
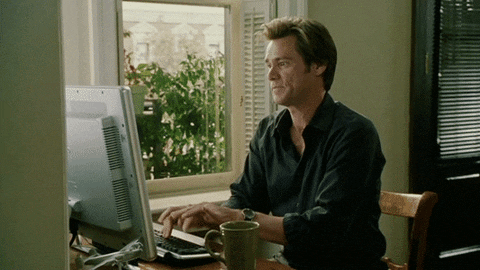
1. Use Offline mode (Chrome browser only)
If you work with Chrome browser and don’t have any super sensitive information in your email, you should enable this feature. It will download emails locally into your browser. I recommend removing offline data after logging out.
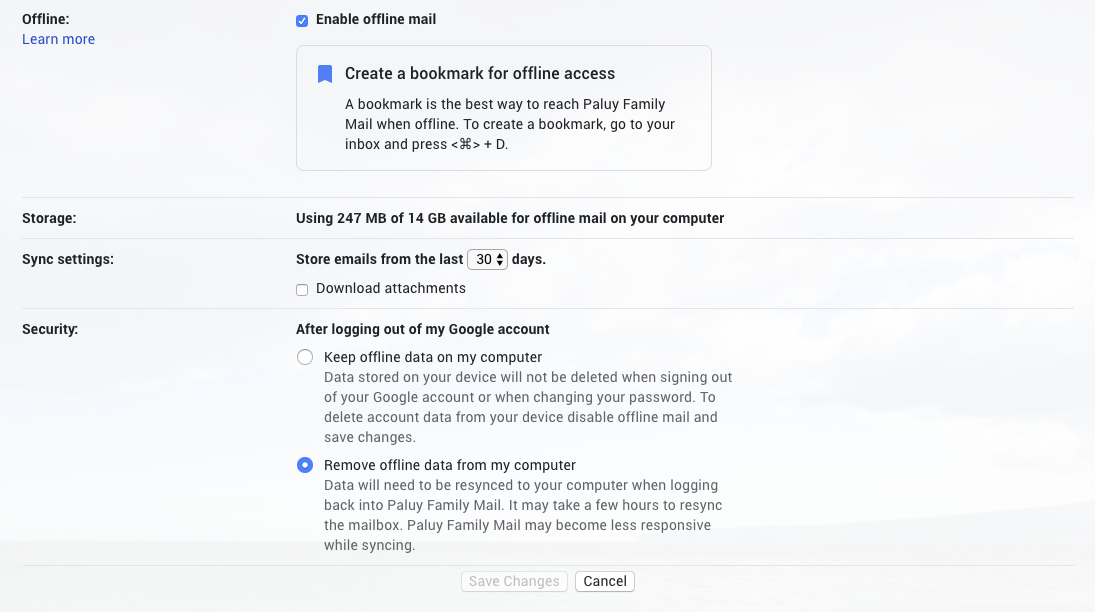
2. Keyboard shortcuts
Using keyboard saves a lot of time by using keyboard shortcuts. Follow this guide to enable shortcuts. Hower, if you try to remember all available shortcuts it will take time. There is Keyrocket Chrome plugin that will help you to learn those shortcuts when you do your regular tasks in email.
3. Create a Fast bookmark to load Gmail
By default GMail checks if your browser can support it. Seriously, what browser doesn’t do it today?
Adding a simple flag will save you load time
https://mail.google.com/gmail?nocheckbrowser

4. Turn off Gmail Chat
Who uses Gmail Chat those days, 🤖?

5. Decrease the number of emails displayed per page
It will help you to be more concentrated on current conversations and make the Gmail work faster.

6. Show “Send & Archive” button in reply
It will allow you to archive conversations and get to Inbox-Zero faster.

7. Auto-advance conversations
Show the next conversation instead of your inbox after you delete, archive, snooze, or mute a conversation. This will help you to follow the “touch it once” rule.
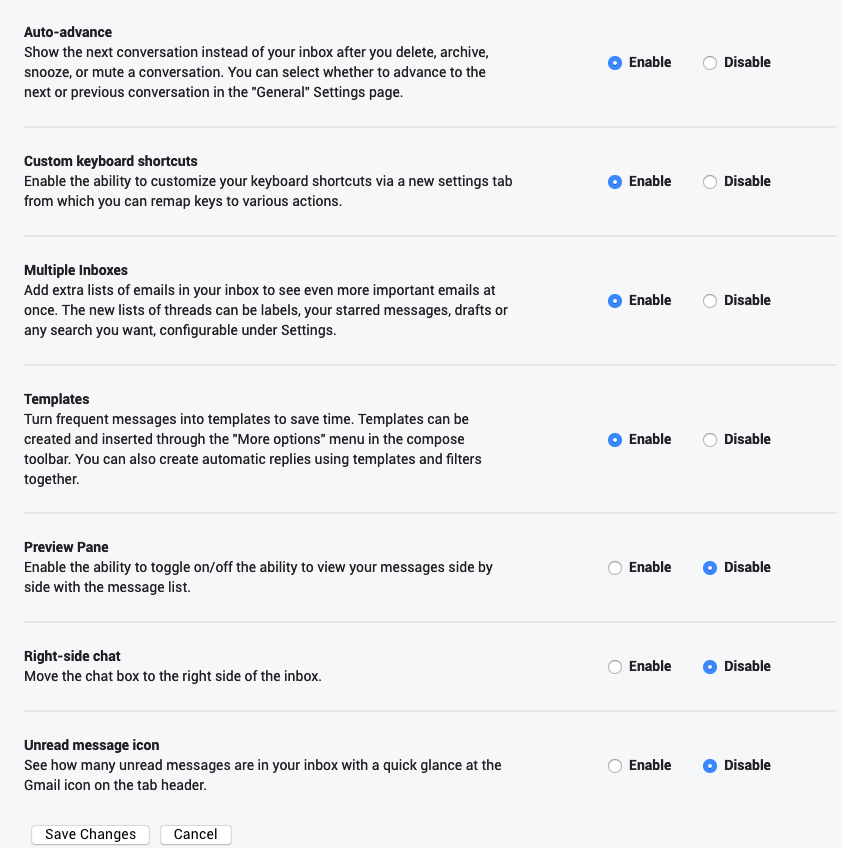
8. Compose email bookmark
I follow the rule of checking emails 2 times a day (morning and evening). But I have to write emails to other. If I have to visit GMail every time I need to send an email, I will be distracted by my Inbox. It’s like going to the grocery to buy a milk and spend $100 on the way.
But you can bookmark this link and will have all Gmail functionality to send emails w/o checking your Inbox
https://mail.google.com/mail/u/0/?nocheckbrowser&view=cm&fs=1&tf=1&source=mailto&
General Tips
- Turn off GMail notifications
Getting notified on emails is very inefficient. You can turn off email notifications on Desktop and Mobile - Unsubscribe from all emails that you never read
There are various 3rd party tools helping to unsubscribe or just do it manually - Filters
Creating various filters can save you a lot of time. For example, archiving various receipts or sorting emails by projects can significantly boost your productivity. Follow this guide to create those filters.
Another good option to create a filter is from the message.
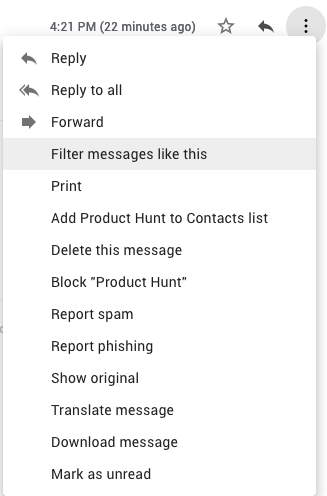
4. Templates (Canned Responses)
For frequent tasks, you can create Canned Responses. For example:
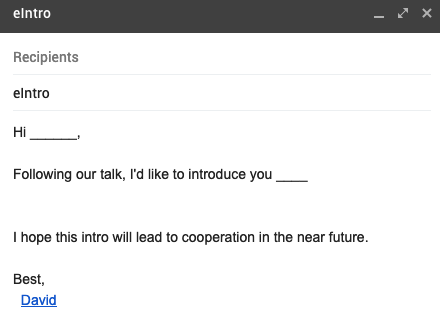
Follow this guide to create Canned Responses.
5. Get information about your contacts
There are various plugins that provide additional information about your contacts. For example, Clearbit or FullContact
6. Mixmax
Mixmax brings additional boost to your Gmail (only Chrome). It has many features like tracking email read & clicks, automated email sequences and many other features. It requires a separate post.
I recommend “One-Click Scheduling”. It saves a lot of time to set a meeting.